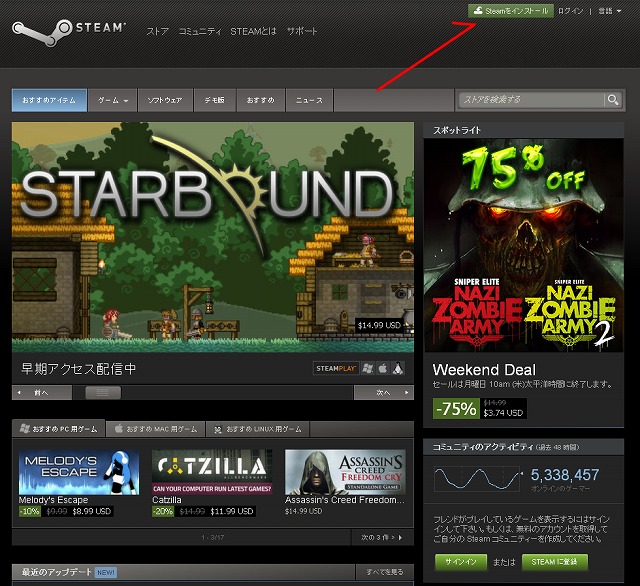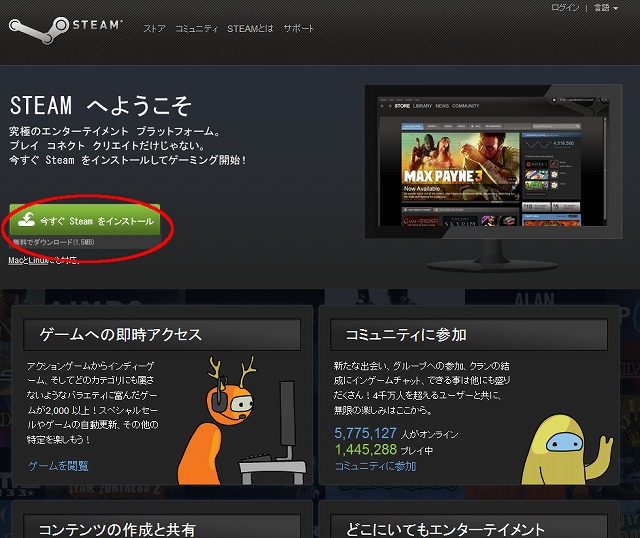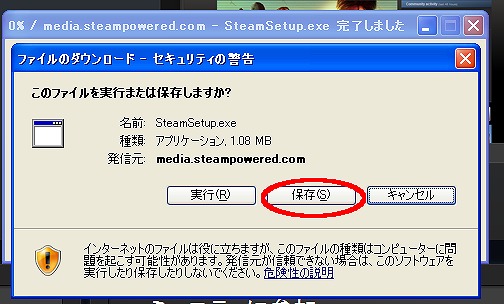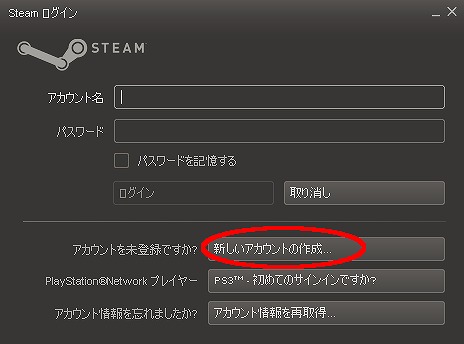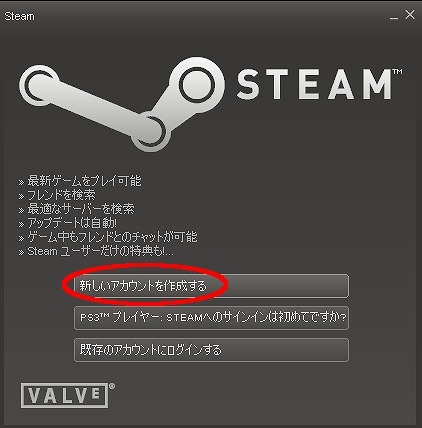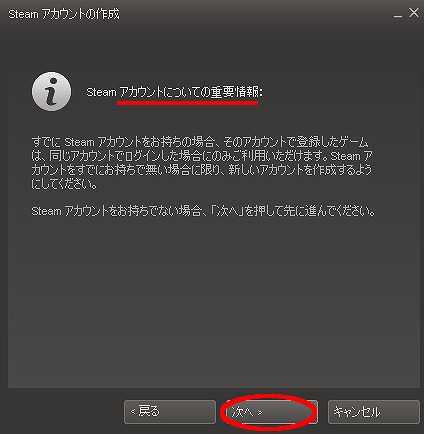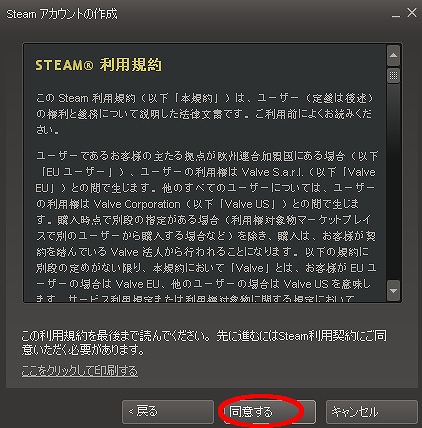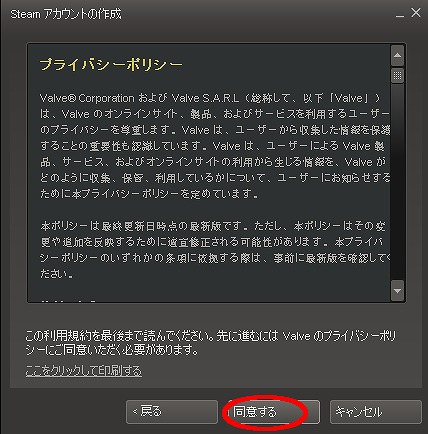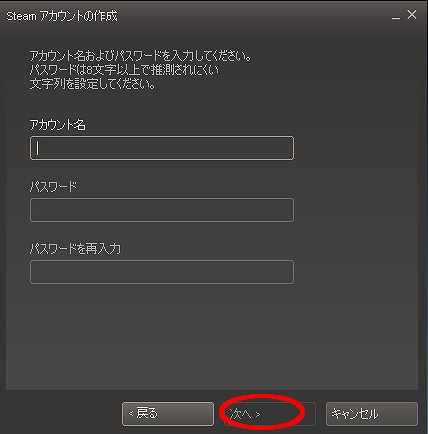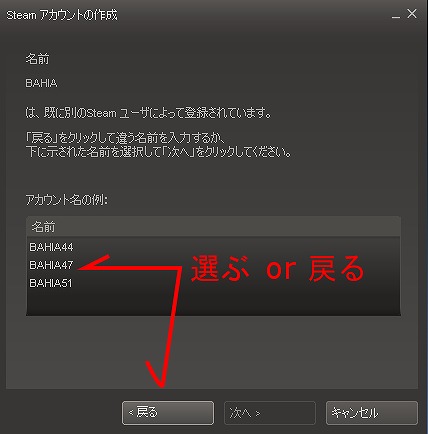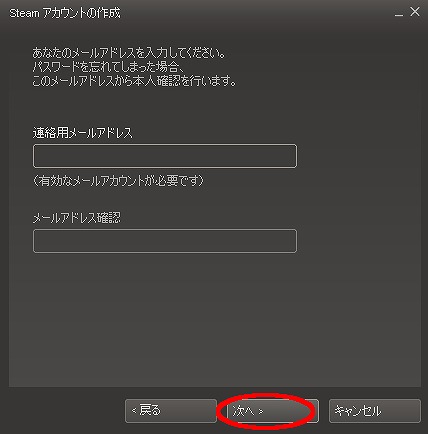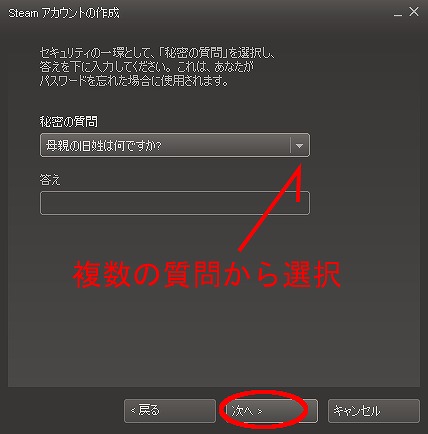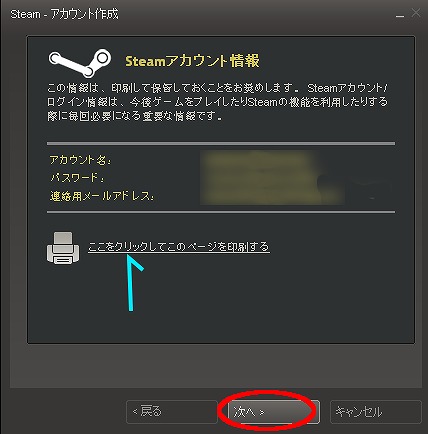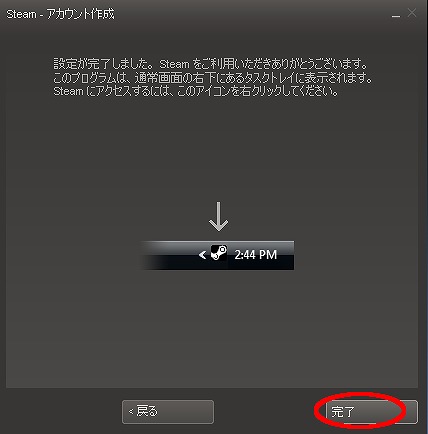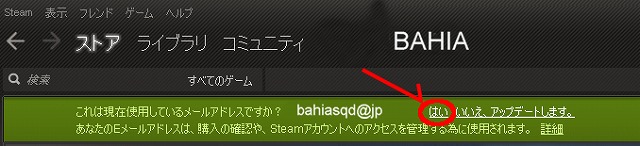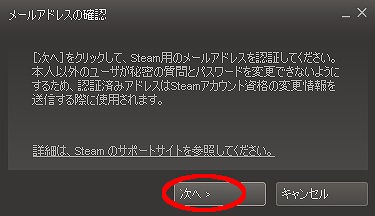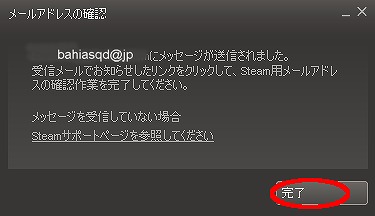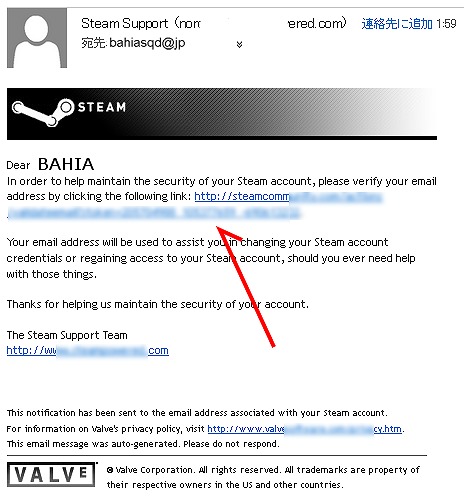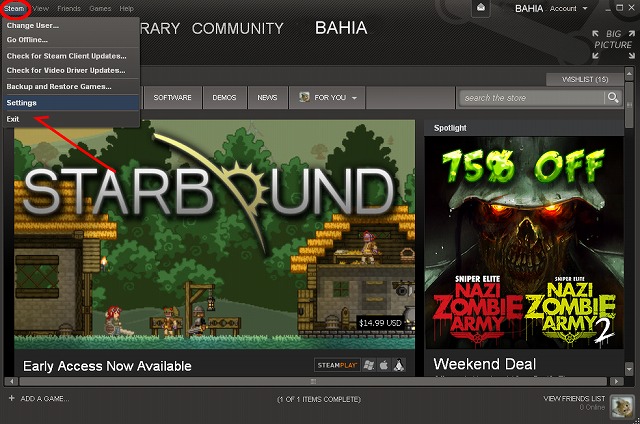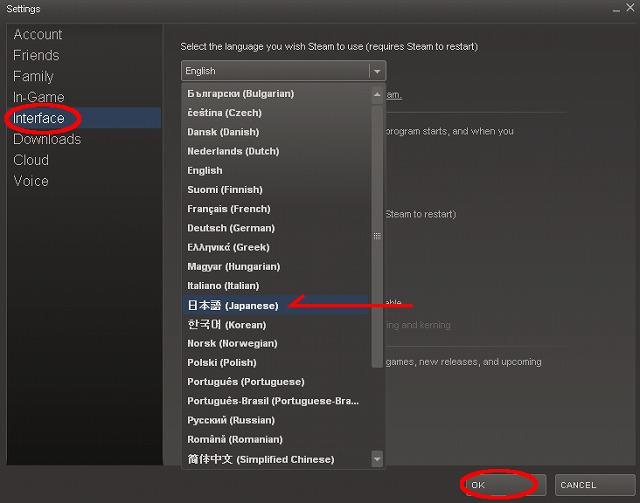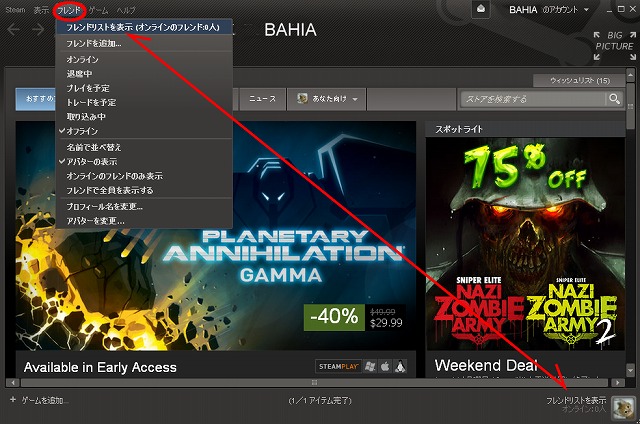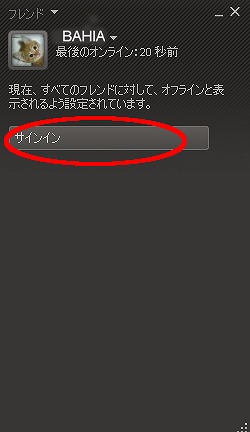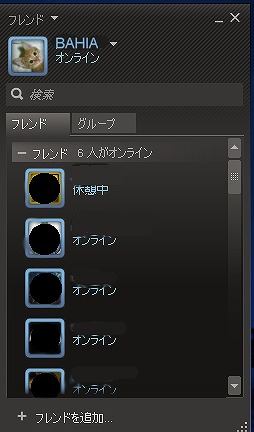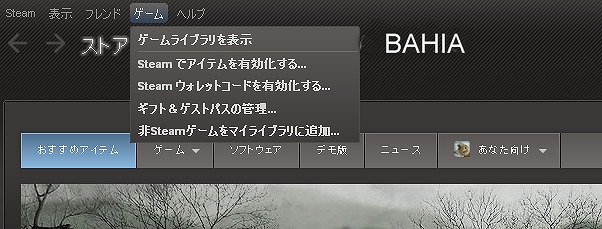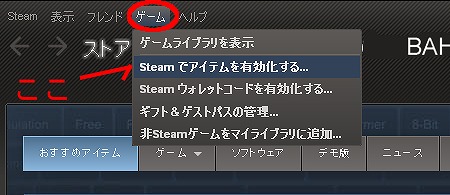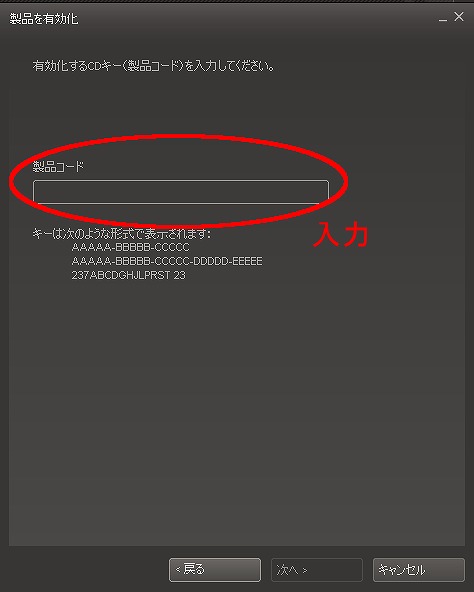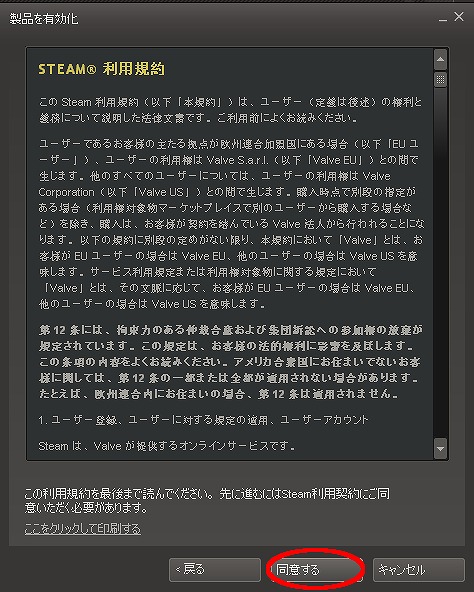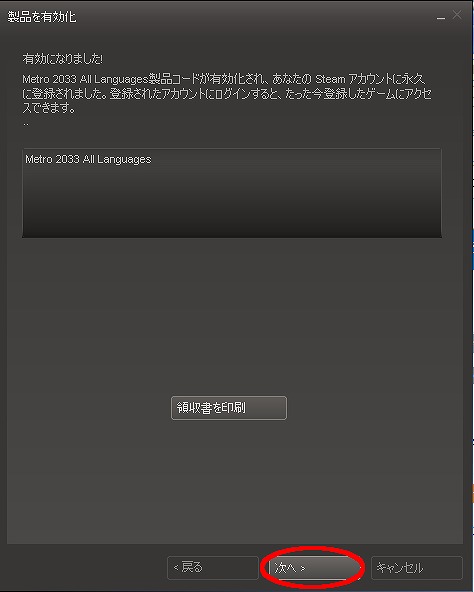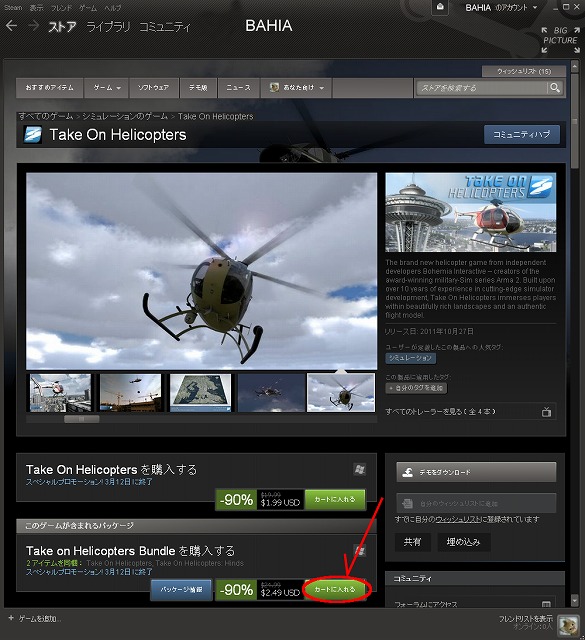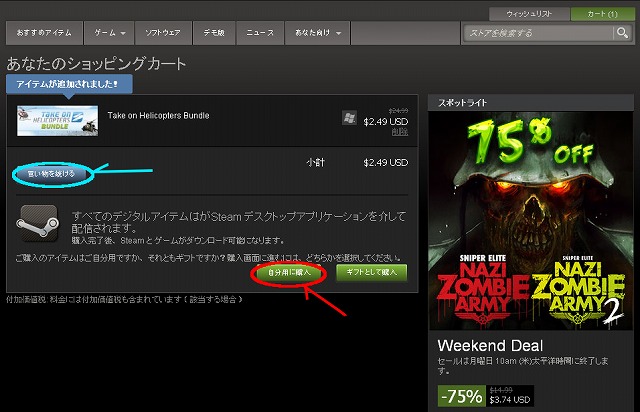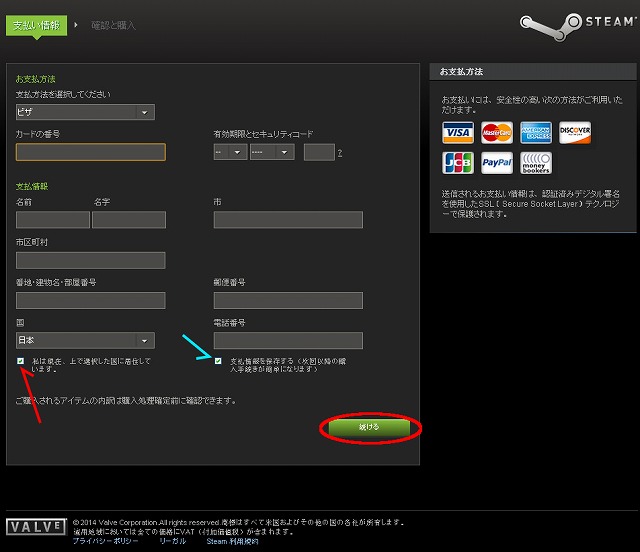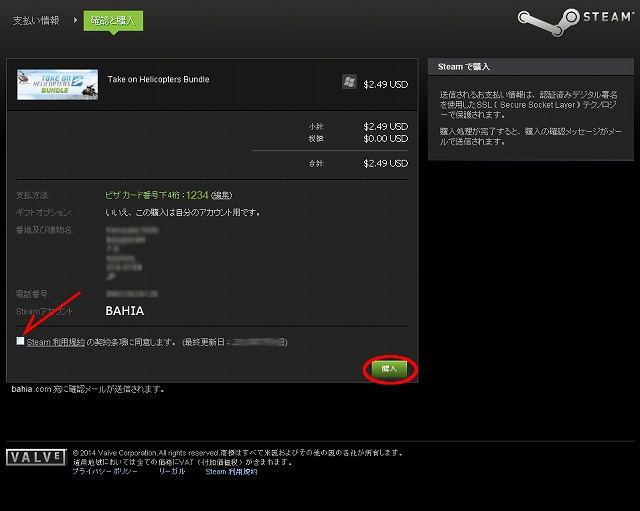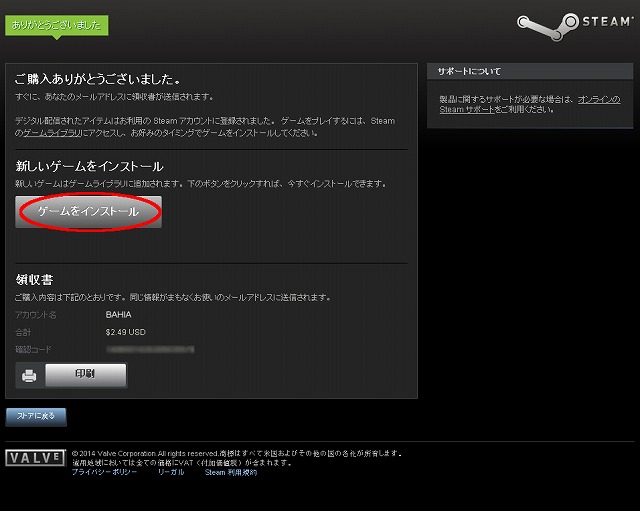Steamとは
Steam(スチーム)はValveが提供しているプラットフォームです
Gameのダウンロード販売や著作権管理、マルチプレーのサポートなどユーザーの補助等行っています
利点として
Steam上でGameを管理してくれますので、CDの入れ替えやインストール時にCDを探すなどの手間が省け
ソフトをSteamで購入する事で通常の店舗で買うより安く買える事などもあります
又、新しくPCを購入したなどでPCが変わっても、アカウントにさえログインすれば直ぐにインストールができ
削除したゲームでも、何時でも再インストールして遊ぶ事ができます
欠点もあります。
ゲームをプレイする際にはSteamを導入して立ち上げておく必要がある事、認証する際にはネット接続が必要なこと
そして・・・最大の難点はゲームの購入をアカウントに関連付ける為、買った本人でもアカウントが変わると遊ぶ事ができない事が上げられます
解釈としては、遊ぶ際にアカウントにログインできなくなると、もう一度同じゲームを買う必要があるって事です
注意点として、これはStaemを使用するGameすべてに当てはまりますのでSteamでGameを購入しないで
お店でパッケージ版を購入したとしても、Steamを使う場合、共通して当てはまります
(例、中古でパッケージ版ソフトを購入したがSteam登録済みで遊べない)
Steam link
1.Steamの登録
2.Steamの使い方
3.Steamで購入
1.Steamの登録
サイト名で検索するか、上のリンクからサイトに飛びます
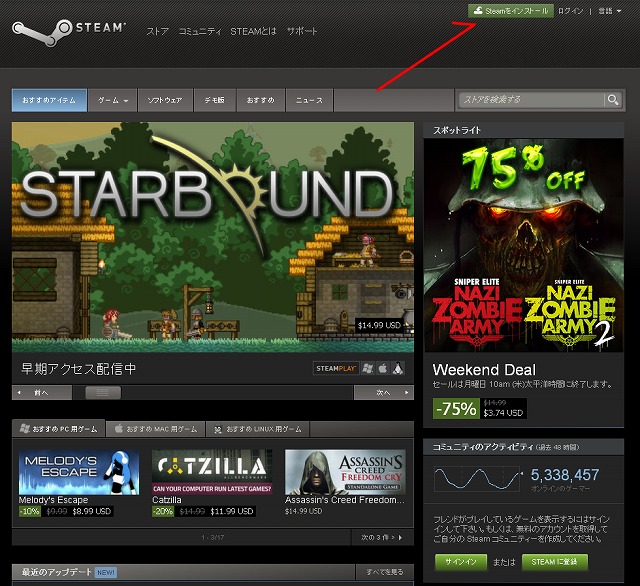
ここからアカウントを作成する事もできるのですが、ひとまず後回しして先にクライアントから導入していきます
サイト上の右上にある[Steamをインストール]をクリックします
Steamのダウンロードページが開きます
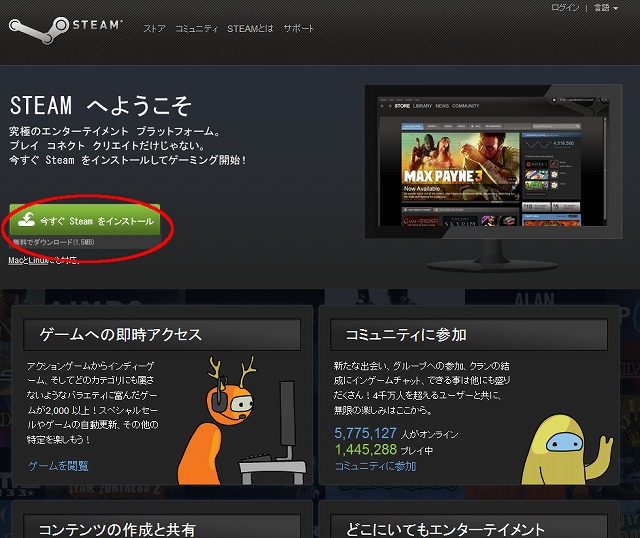
緑色で表示されている[今すぐ Steam をインストール]をクリックします
Steamのファイルダウンロードが開きます
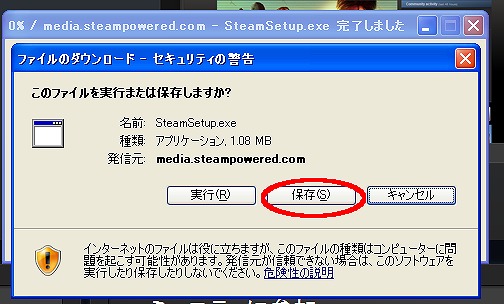
実行を押せばダウンロード後自動でインストールが始まりますが
保存を押して一度落としてから自分でインストールを始めましょう
個人的には、一度落とした後にウィルスチェックを行う癖を付けるのがオススメです
インストール後、ショートカットをクリックしてSteamを起動すると
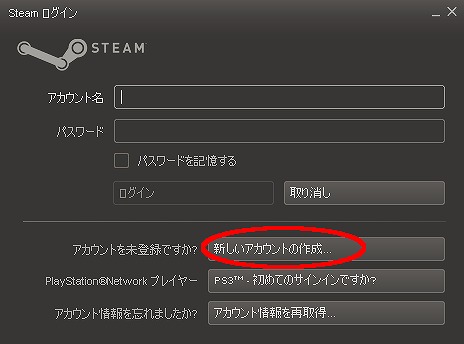
ログイン画面が表示されます。アカウントがあればここでログインするだけでいいのですが
まだ、アカウント作ってないはずなので[新しいアカウントの作成]を押してアカウントを作成します
画面が切り替わりますが
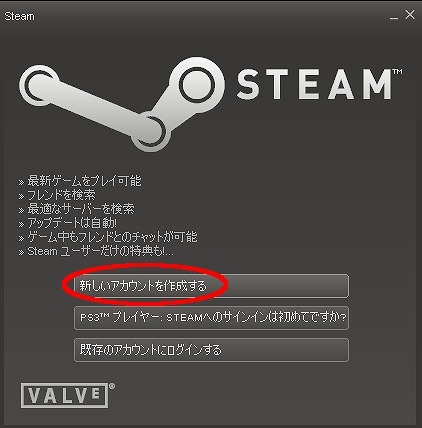
特に悩む事無く[新しいアカウントを作成する]を押してください
アカウント説明に関する重大な部分です
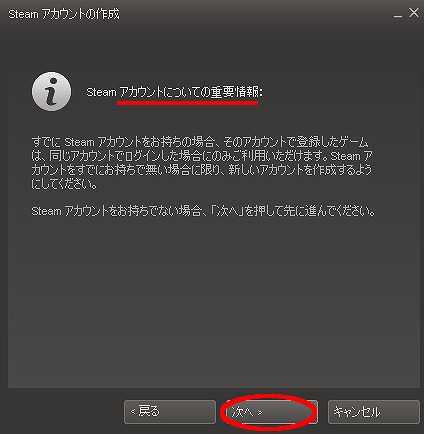
大事な事が書いてありますので、しっかり読んでください!!
アカウントが変わるとダメだよ!!って事が説明してあります
納得できたら次へで進めてください
Steamの利用規約を確認します
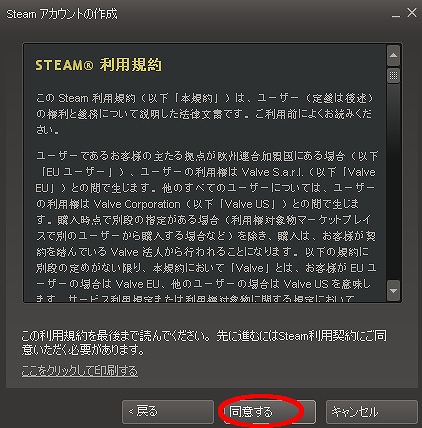
納得できたら同意して次へ
プライバシーポリシーを確認します
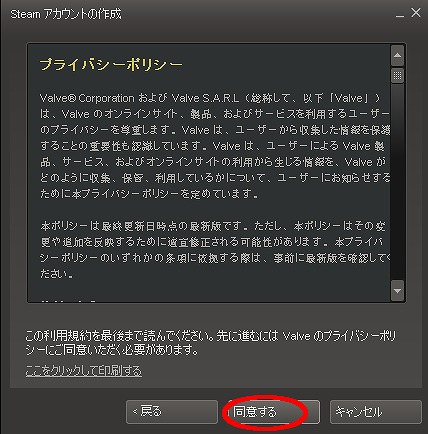
納得できたら同意して次へ
アカウント名とパスワードを決めます
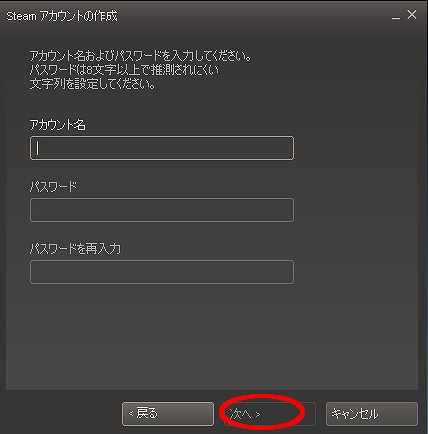
決めたら次へ
アカウント名がすで使われている場合には
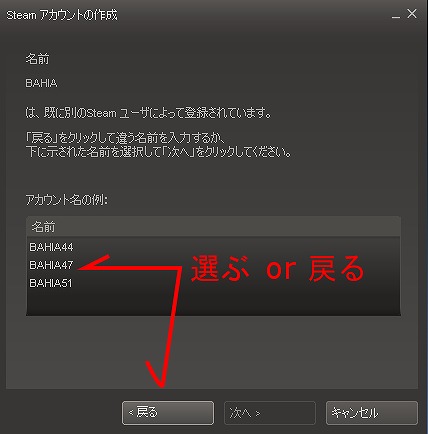
どこでも一緒ですが、アカウントは早い者勝ちです
貴方がどんなに望もうと希望のアカウントが手に入るとは限りません
そんな時は戻るを押して、違うアカウントを入力するか、使えるアカウント一覧から選びます
アカウントが決まったら次へ(他に使ってる人が居なければ次に切り替わります)
メールアドレスを入力します
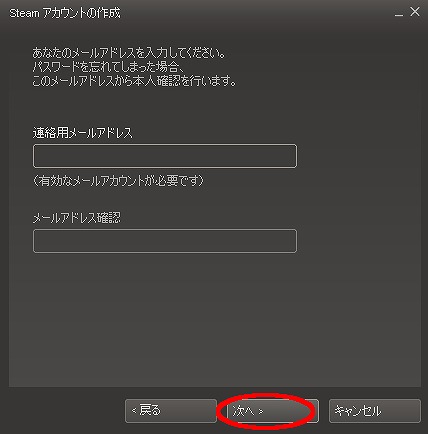
このメールがSteamで使うメインのアドレスになります
入力できたら次へ
秘密の質問を決めます
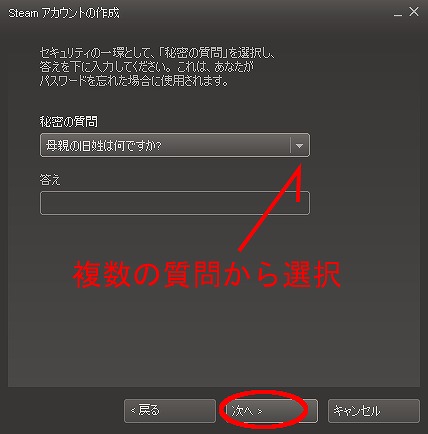
パスワードを忘れた時など、助けになります
複数の質問から自分で問題を選んで答えを入力します
出来たら次へ
アカウント情報を確認します
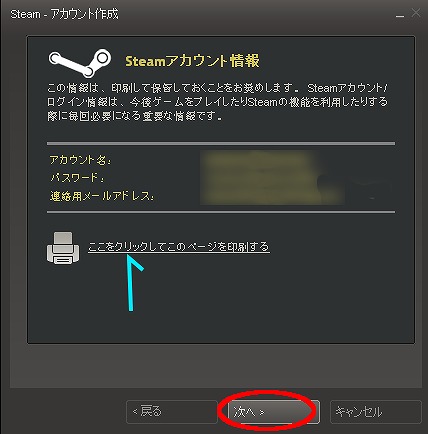
覚えておく自身が無い人はプリントアウトもできます
アカウント作成完了です
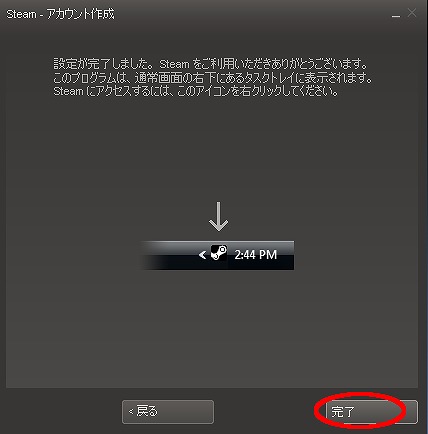
起動してるときは画面閉じても右下に収納される事が書いてあります
確認して完了しましょう
Steamが立ち上がると目立つメッセージ
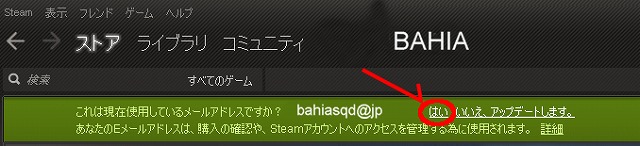
これはアカウント作成後にメール認証を行うために出てます
これを終えないと登録が本当に完了しません。メッセージの[はい]をクリックしてください
メールアドレスの確認
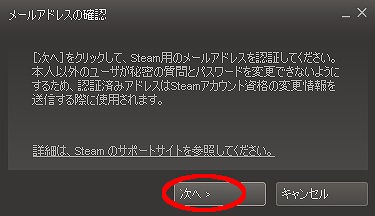
メールアドレスの確認が必要な理由が説明されてます
問題なければ次へを押してください。認証メールが送信されます
認証メール送信
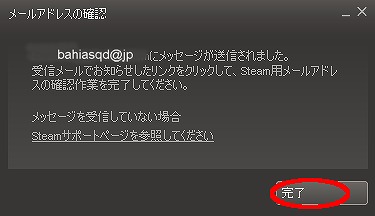
確認したら完了
メールを確認します
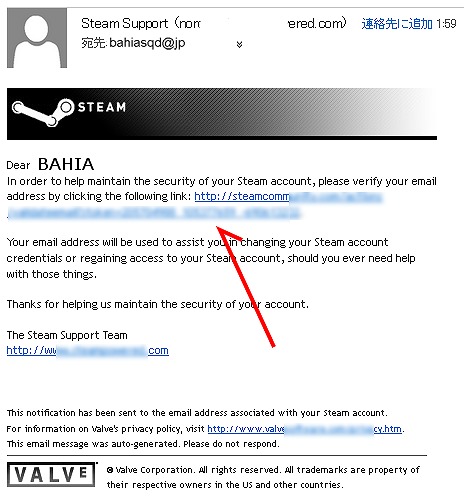
文中のリンクをクリックして認証完了してください
リンク先のSteamに移動します

正常に完了した旨の表示が出ていれば完了です
2.Steamの使い方
Steamにログインしても言語が英語になってる場合には
日本語に変更できます
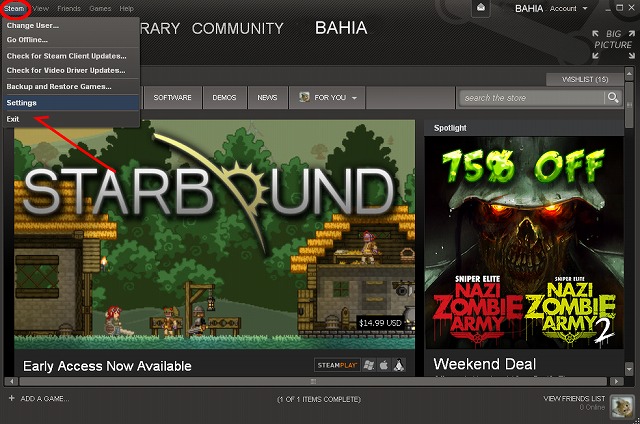
左上のメニューから[Steam→Setting]を選択します
セッティングが開けたら
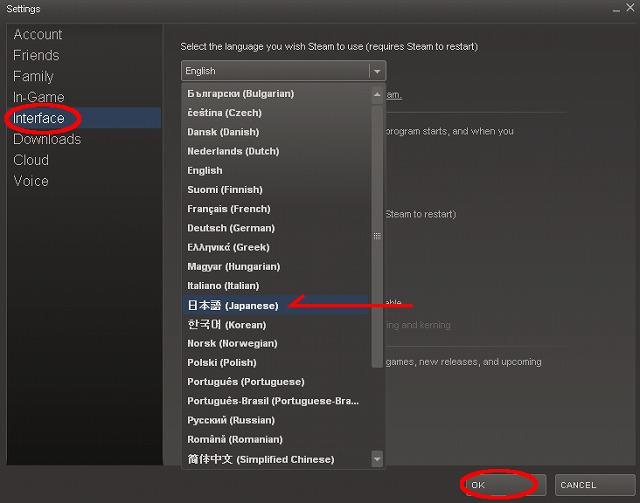
次に[Interface→日本語(Japanese)]を選択してOKを押します
Steamを再起動しろと言われるので素直にすれば日本語に変わります
フレンド機能を使う
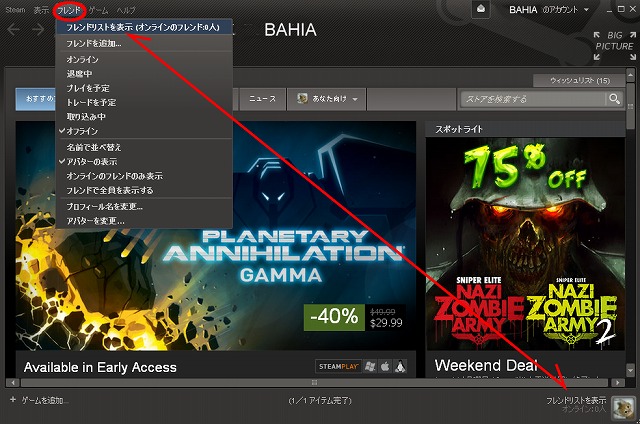
オンラインゲームを遊ぶ上で必要な部分で、友達と一緒に遊ぶ場合にもオンラインにしておかないと一緒に遊ぶ事ができません
ただオンラインにするだけならば、メニューの中にある[オンライン]をクリックすれば完了ですが
ここではフレンドリストからオンラインにしてみましょう
[フレンドリストを表示]を押します
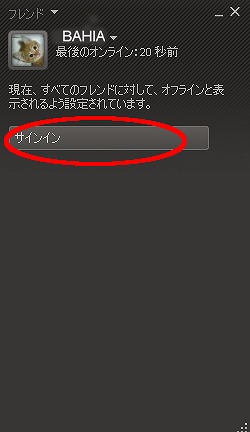
画面が開いたら[サインイン]を押しましょう
すでにSteamにログインしてるのでログイン押すだけで大丈夫です
サインインするとフレンド一覧などが確認できます
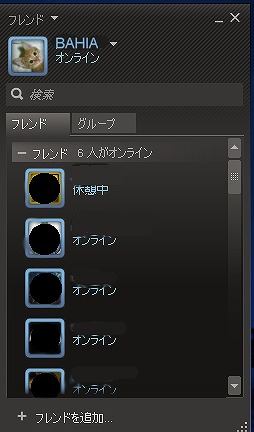
誰がオンラインかの他に、自分の名前の下にある場所で
自分の状況(オンライン、オフライン等)を変更できます
ゲーム機能を使う
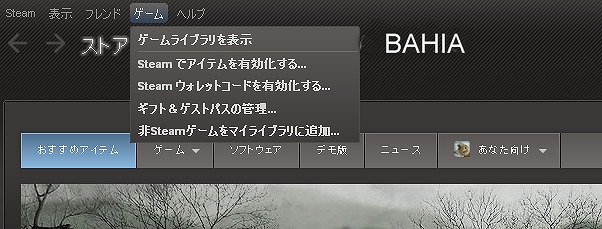
パッケージ等、別なお店で購入したゲームを登録する
ウォレットコードを登録するなどゲームや金品に関わる部分です
ゲームを登録する場合にはメニューに在る
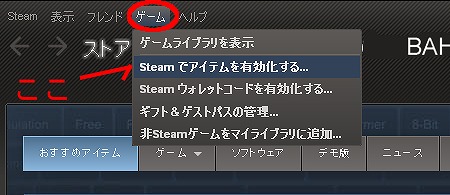
アイテムの有効化を選択します
コードの入力を求められます
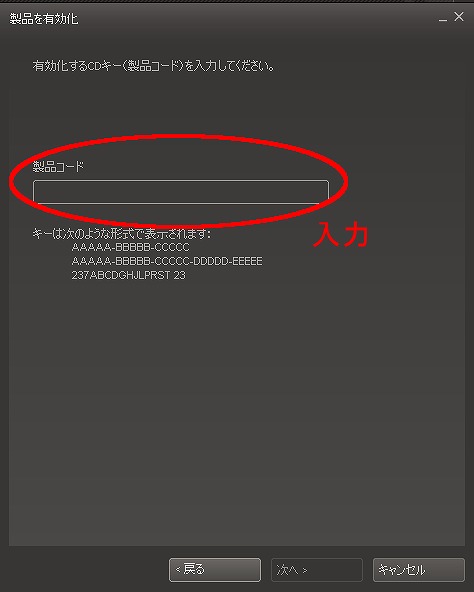
シリアルの事なので手元の情報を見ながら入力します。入力できたら次へ
尚、パッケージ版でCDを入れた場合インストーラー起動後にこの場面になったきがします
同意画面が出ます
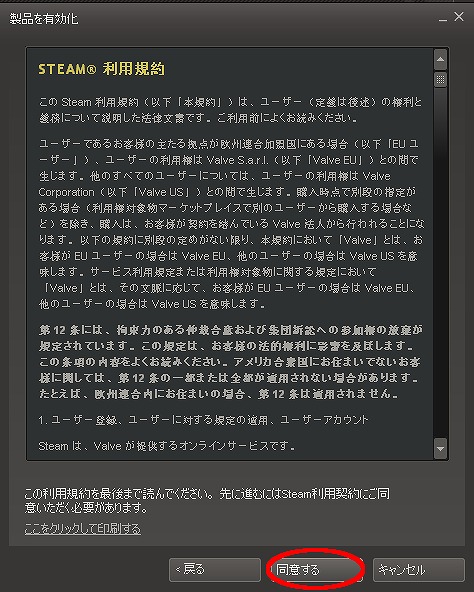
内容を確認して意義が無ければ同意を押します
有効化の確認
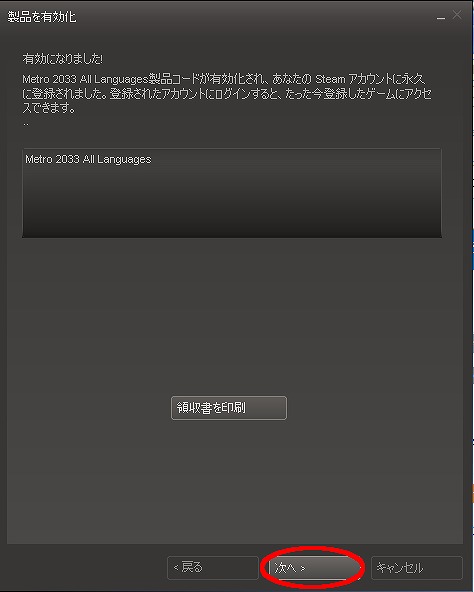
特に問題が無ければ有効化完了の画面が出ます
次へを押すとソフトのインストールに進みますが
その選択でインストールしなくても後でインストールできます
3.Steamで購入
Steamでゲームを購入する方法です
ログイン直後に何もしてなければストアが表示されてますがメニューのストアでも切り替わります
例では[Take on Helicopters]を購入していきます
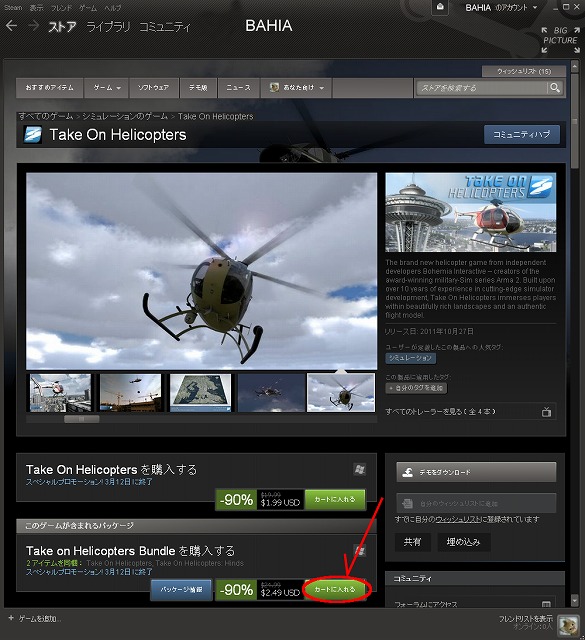
上が本体だけの物、下が本体とDLCがセットになったものです
欲しいのはセットになってる物なので選んで[カートに入れる]を選びます
ショッピングカートに切り替わります
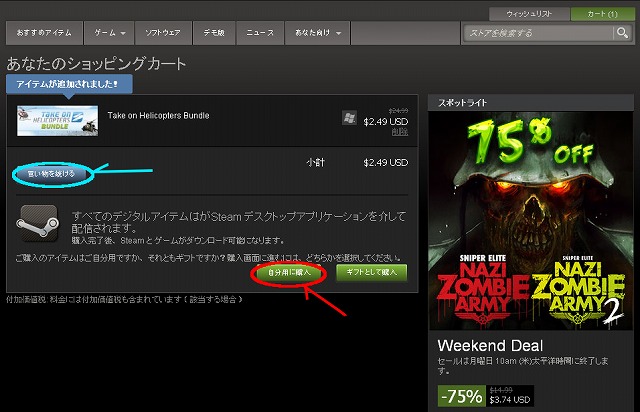
他にも買う予定がある場合には[買い物を続ける]をクリックしてください
特に無ければ内容を確認して[自分用に購入]をクリック
ギフトで買うと他の人用のプレゼントとして購入できます
支払い画面に移ります
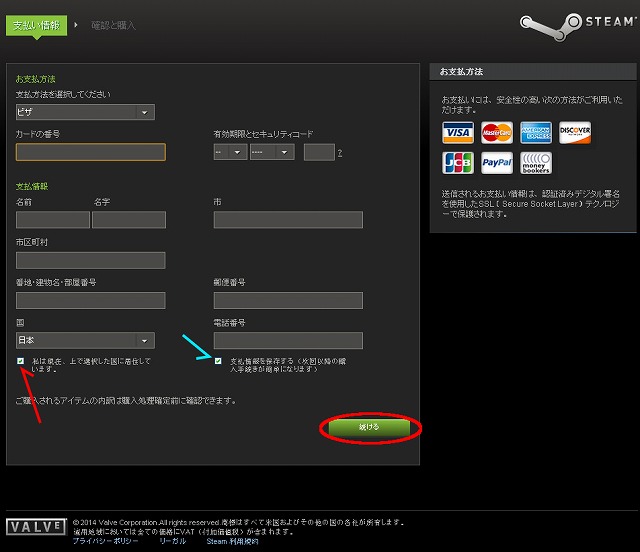
支払い方法の選択を行います。設定をしないかぎり、初回は支払い情報が空欄のはずですが
ここで入力して保存しておけば問題ありません(保存のチェックを入れないと毎回入力します)
問題が無ければ同意して[続ける]を押します
最終確認になります
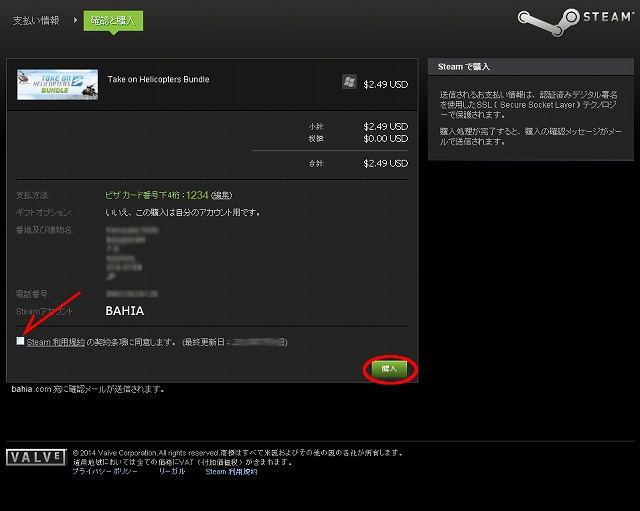
タイトルや値段、ギフトの有無など特に問題が無ければ[購入]で完了です
尚、PayPalで購入する場合にはPayPalにログインして購入する事になります
ゲームの導入
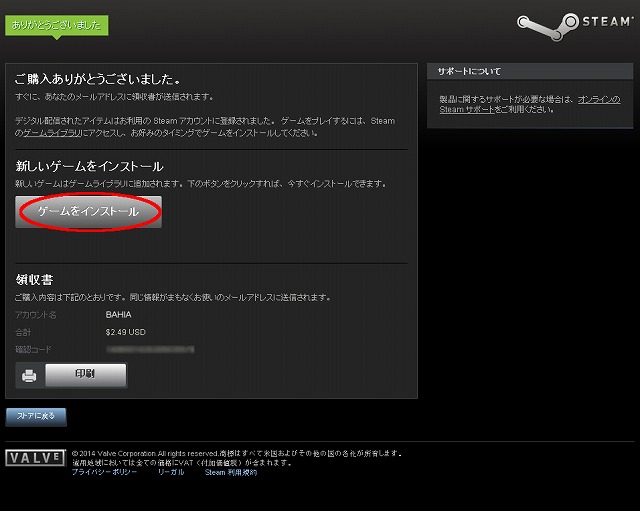
購入完了後は[ゲームのインストール]を押せば直ぐにインストールが始まります
尚、購入完了後(登録完了後)に直ぐにゲームリストに登録されますので、容量の問題などでインストールを後回しにしたい場合
Steam上のゲームリストから後日選択してインストールする事が可能になってます
注意
StaemやOriginなど、アカウント登録型のゲームは一度使ったシリアルは二度使えません
ゲームのシリアルが手元に存在しても、クライアントのログイン情報を忘れると遊べなくなりますので気をつけましょう
又、オンライン認証が必要の為に多くの場合オンライン環境を整えておく必要があります