http://www.goteamspeak.com/news.php
上のアドレスをクリックすると公式サイトに繋がりますので、TOPページにあるDOWNLOADSをクリックしページを開きます。
開いたページには下記画像の通り、最新のTS3のベータソフトが並んでいますので、ページを下に動かし、画像と同じ場所をクリックしてください
*10/11/01現在、DOWNLOADSを選択するとTS2とTS3をそれぞれ選べるようになっています
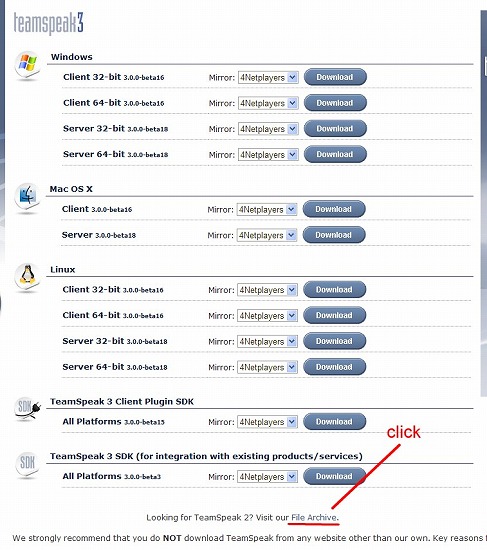
クリックすると、TS2のDLページにいきます。 通常はWindowsの一覧からTeamSpeak 2 Clientをダウンロードしますが
この際にサイズが大きい方(Updatedではない)を選択し、Site1かSite2のどちらかをクリックします。ページが切り替わると同意の確認が出ますので下までページをずらしI AGREE(同意します)を押して保存してください
保存が完了したら、保存したフォルダを開き落としたDLファイルをWクリックするとインストールが始まると思いますので進めてください
*OS(基本ソフト)がMacやLinuxの人は当然該当の一覧から落としてください。大抵の人はWindowsだと思います *保存の際に保存先を確認しておくと良いでしょう
インストールが完了したら設定に移るのですが、デスクトップ上のショートカットをWクリックしソフトを立ち上げると解ると思いますがこのソフトは英語ですが操作を覚えてしまえば気になりませんので
我慢してください。*日本語化パッチが検索すれば在ると思いますが、今回は英語の状態で説明をするので導入する方は個人で責任を持って設定してください
2、各種接続するための設定を行う
BAHIAの常駐サーバーは、不正アクセス防止の為パスワードを掛けてあります
事前にBAHIA HPのTOPページ左上にあるサーバー状況を開き、TSの欄からIPをメモする。
又、パスワードが掛かっているので予めメールなどで確認しておく事。
次にTS2の設定方法
まず、TSのショートカットをWクリックしてソフトを立ち上げる。すると下記の画面と同じものが出てくると思います
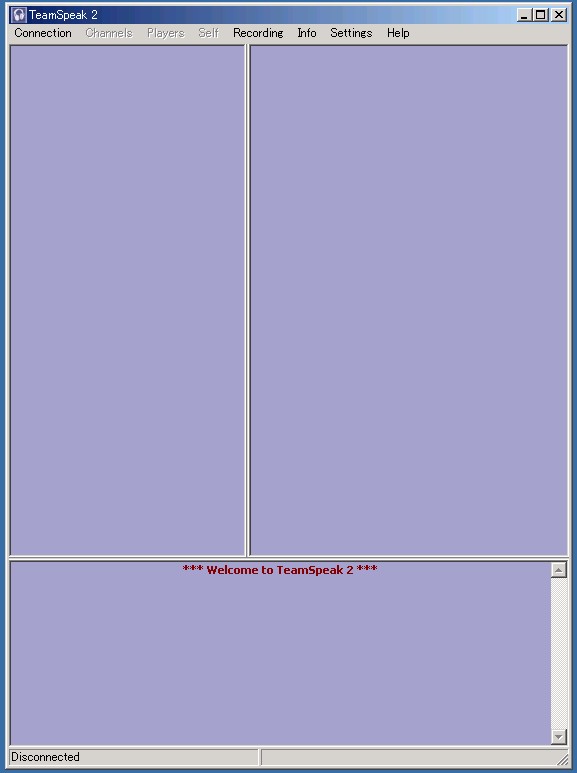
この画面が出たらいよいよ設定の開始です
まずは上のメニューからConnectionをクリックすると下記の画面が出てくると思います
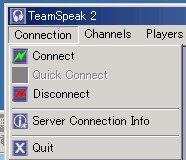
*上から、Connect=接続、Quick Connect=簡易接続、Disconnect=切断、Server Connection Info=サーバー情報、Quit=終了
まずConnectをクリック
すると下記の画面が立ち上がると思います(1〜9の数字が振ってる画面はまだ出ていません)

次に画像中11と数字が振ってある箇所のServersで右クリック、Add Serversを左クリックし、リスト上に新しく追加されれば成功でこの際に名前を簡単に付けます
1〜11の全てが表示されると思いますのでそれぞれの説明をします
1、サーバーの名前*自分が解りやい名前を任意で結構です
2、サーバーのアドレス*それぞれ接続するサーバーによってアドレスは違いますので使うときに確認してください★古い画像の為、秘密基地サーバーのアドレスになってます★
3、自分の名前*ハンドルネームで結構です
4、普通に入るかチャンネルマスターで入るかの選択*通常は左側(Anonymous)で問題ありません。その際に「!!!サーバーパスワード!!!」等入れます
5、チャンネルマスターで入るときの名前*4で右を選択した時のみ表示*サーバー側で設定が必要です
6、チャンネルマスターで入るときのパスワード*4で右を選択したときのみ表示
7、直接チャンネル(部屋)に入る場合のチャンネル(部屋)の名前*チャンネルが沢山ある場合便利です
8、チャンネルのサブネーム*部屋をさらに細かく設定できます。通常は未記入で構いません
9、チャンネルのパスワード*部屋に入るためのパスワードです(7を設定しないときは不要です)
10、接続、キャンセル*1〜9まで設定が終わったときに接続を押せばサーバー繋がります
11、サーバーリスト*サーバーを新しく設定したときや、今まで登録したサーバーが表示されます(この際に表示される名前は1と同じ名前になります)
普通の人は、1〜4(サーバーパスワードを除く)の設定で完了ですが、接続できない場合は次のことを確認しましょう
*サーバーアドレスは間違っていないか?
*サーバーパスワードは間違っていないか?
*設定でなにか間違っていないか?
*名前を変更してみる
*サーバーが落ちている
何れの方法でも解決しない場合は一言相談してください
ソフトに日本語パッチを当てないと、日本語文の入力の際に文字化けしますがエンターを押せば表示されます
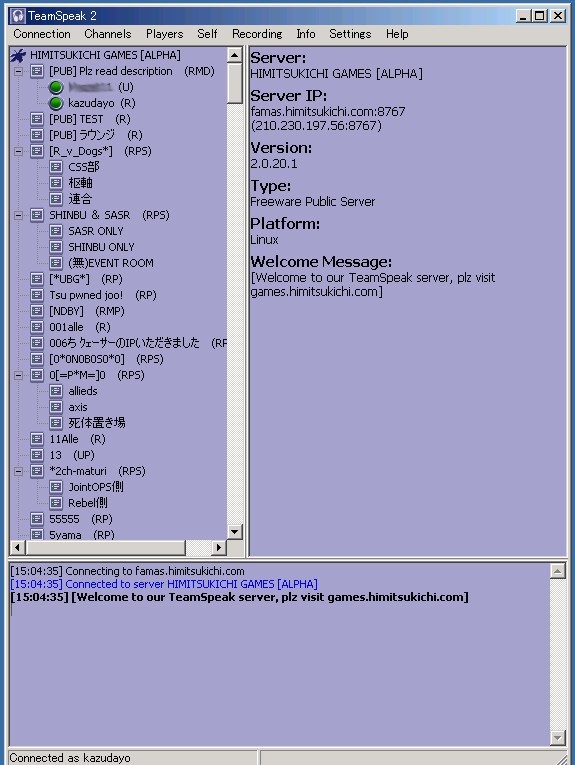
問題なく接続するとこのような画面になり、自分の名前が左側の画面に出てくると思います*サーバーによってはずらさないと自分の名前が見えない場合があります
この際に左側がチャンネルリスト(部屋の一覧)になりスライドバーを動かすことで全ての部屋が確認できます
右側の画面は各部屋等の説明文が掲載されます
下側の部分で人の出入りの状況が確認できるます
部屋の名前で一段へこんでいる部分は、その部屋のサブ部屋です
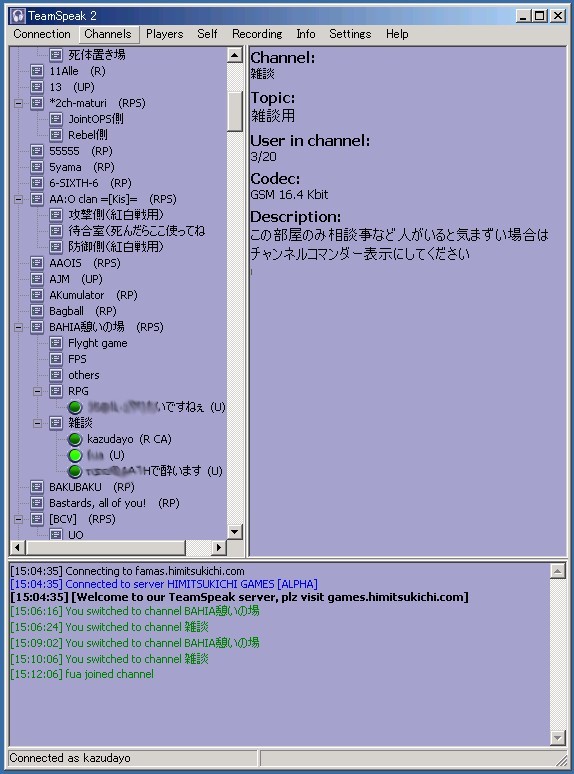
部屋の一覧からBAHIAのチャンネル★BAHIA憩いの場★を探し発見したらWクリックで部屋に入ります
その際に「!!!チャンネルパス!!!」を入力し入室します*パスワードは聞いてください
それぞれの部屋に入るとこんな画面になります。
人の名前の頭に付いてる緑色の丸は話してるかどうかのランプで音を拾ってるときは緑色に光ります
ここまでで、サーバーに接続して部屋に入ることができました。
次回からはリストから選んで接続することができるはずです
*大体どのサーバーも部屋の名前は 「数字〜A〜Z〜平仮名」 の順番で並んでいます。BAHIAならBの段
ここからは応用です
まずマイクで話すときに任意で音を拾うようにしましょう
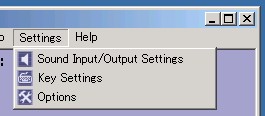
まずはSettingsをクリックしてこの画面を開いてください
これが開いたら一番上のSound Input/Output Settingsをクリックし
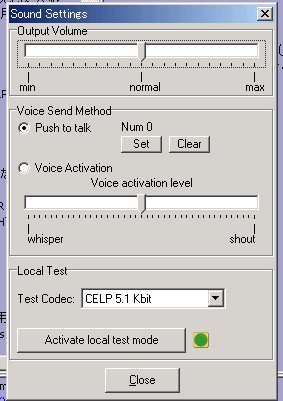
この画面が出てきます。
上からマイクの音設定、送信方法の設定、テストに分かれてますが
ここではVoice Send Methodの送信方法をいじりましょう。
上のPush to talkがボタンを押したときのみ音を拾う設定で下のVoice Activationがどのくらいの音から拾うかの設定です
上側の設定の場合左側に黒ぽちを入れSetを押した後どのボタンかを任意で設定します
この場合普段あまり使わないボタンがいいでしょう
下側の場合はバーを動かすだけですが左にずらすと小さな音から広い右にずらすと大きくしないと拾わなくなります
Selfをクリックすると
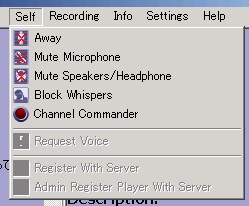
この画面が開きます
これはチャンネルにいる場合のちょっとしたときに使えます
上から退席、マイク無し、ヘッドフォン無し、拒絶、チャンネルコマンダー
となりますが、普段使うのは退席中ぐらいでしょう
慣れてくると自分で部屋を立ててみたくなると思いますがその場合
上にあるChannelをクリックし
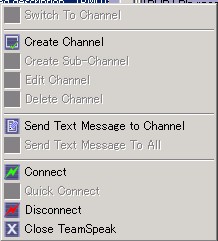
この画面を開いてください。そしてCreate Channelをクリックして

この画面を開きます。
上から部屋の名前、タイトル、部屋のパスワード、音の質、部屋の説明、部屋に入れる人数
などになりますが
名前から音の質まで設定すれば当面問題ないと思います